ocam是一款小巧的录屏软件,它可以帮助教师录制电脑屏幕演示画面,录屏时,它既可以是局部录制也可以是全屏录制;同时,它还可以通过摄像头录制教师讲解画面;最后,它还能以“画中画”的方式实现屏幕画面和摄像头捕捉画面的相互集成,从而完美再现教师的授课过程。
一、 安装oCam:
1.解压后打开此oCam文件夹:
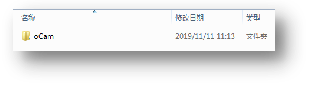
2.双击此文件打开录屏软件:oCam.exe
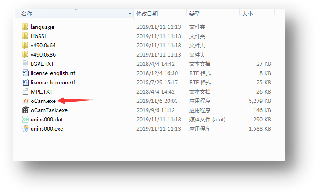
3.打开图标后这样
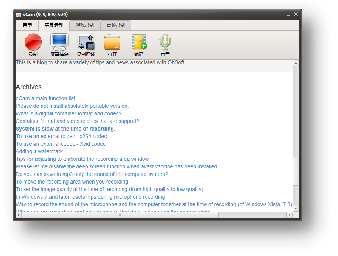
二、 屏幕录制设置
选择录制区域:可全屏录制、可录制屏幕的部分区域,可以录制特定的目标窗口……
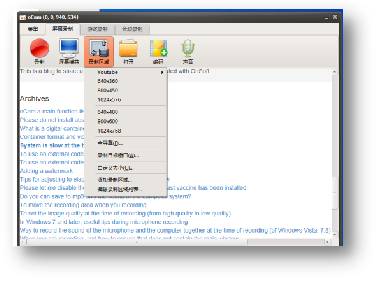
三、 声音设置
可以录制系统音频(即电脑发出的声音);可以录制麦克风的音频(教师的讲解或电脑外部的其他声音)。
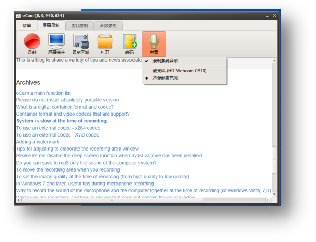
四、 教师录像设置
可以通过外置摄像头录制教师的视频,并且教师的视频还可以和屏幕视频组成“画中画”,实现教师讲解录像与屏幕演示录像的完美结合。
菜单——选项,打开选项窗口,选择“摄像头”。
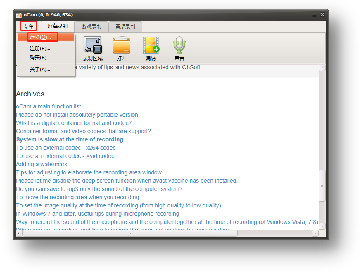
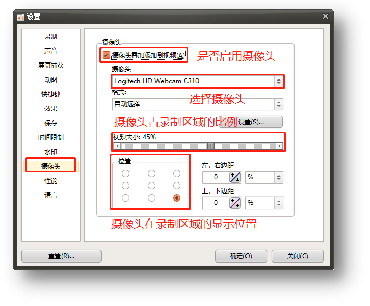
五、 开始录制
1、设置录像保存的位置,录像文件的名称
菜单→选项→设置→保存:可以自定义录制文件“保存路径”(建议选择空间大的电脑分区),“文件名”可以系统自动产生,也可以自己定义。
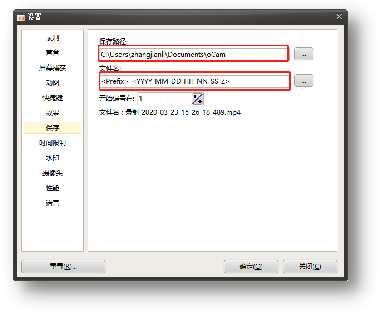
2、录制参数设置
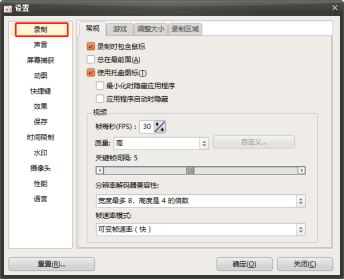
3、录制快捷键
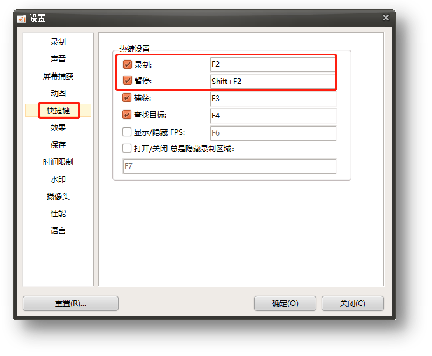
F2开始/停止录制;shift+F2暂停/继续录制
4、录制准备工作
1) 调整好房间的灯光、做好隔音,最好关闭房间门窗,确保不被外界打扰。
2) 教师摆好座椅,端正坐姿,整理仪表,做好准备,教师衣着不要过于艳丽,最好不要穿花纹较重的衣服。
3) 调试好摄像头、话筒等设备,确保采集的视频、音频清晰,无噪音。
4) 教师调整好电脑屏幕,分辨路不要过高,也不要过低,根据项目实际需求选择一个合适的分辨率数值(一般情况下1024*768即可满足)。
5) 教师提前在电脑屏幕打开PPT或其他上课资料,做好演示讲解的准备。
6) 教师调整好心态,熟悉一下演讲词,充分做好录制前的准备。
5、开始录制
点录制按钮,或按下F2键开启教师资源的录制。建议老师先试讲2分钟,按照保存路径看看录制视频是否清晰、声音是否无杂音,待确认无误后再开始正式的录制。
录制好的视频默认为mp4格式,教师可以作为资源用在各个环节。
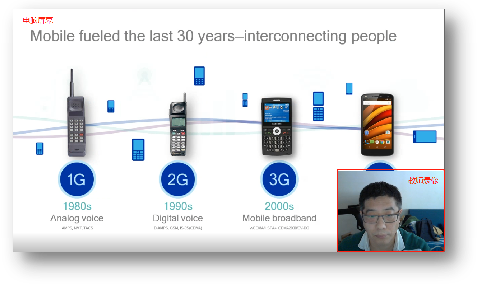
视频预览效果
